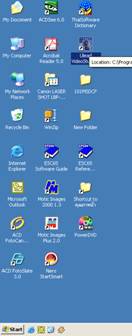การผลิตสื่อการเรียนการสอนดวยโปรแกรม Ulead Video Studio 8
| |||||||
วัตถุประสงค์ : เพื่อให้นักเรียนและผู้สนใจทราบและเข้าใจเกี่ยวกับการผลิตสื่อการเรียนการสอนด้วยโปรแกรม Ulead Video Studio 8
| |||||||
การนำภาพทีถ่ายผ่านกล้องจุลทรรศน์ไปใช้ประโยชน์ เมื่อได้ภาพที่ต้องการแล้ว สามารถนำไปเก็บสะสมไว้ในคอมพิวเตอร์เพื่อนำไปใช้ผลิตสื่อการเรียนการสอนในรูปแบบสื่อภาพเคลื่อนไหวหรือวีดีโอด้วยโปรแกรม Ulead Video Studio 8 ซึ่ง เป็นโปรแกรมสำเร็จรูป สำหรับการนำภาพนิ่งและภาพเคลื่อนไหวมาจัดและตกแต่งให้เป็น
เรื่องราว พร้อมทั้งการใส่เนื้อหาตัวอักษรและเสียงบรรยายเรื่องราวที่ต้องการจะนำเสนอให้เป็นรูปแบบVCD DVD เพื่อจัดทำเป็นสื่อการเรียนการสอนที่สามารถดึงดูดให้ผู้เรียนมีความตื่นตาตื่นใจในการศึกษาสิ่งมีชีวิตที่มองด้วยตาเปล่าไม่เห็นหรืออื่นๆตามความต้องการ โปรแกรม Ulead Video Studio 8 เป็นโปรแกรมสำเร็จรูปที่มีขั้นตอนการผลิตไม่ยุ่งยาก เพียงแค่ท่านลองทำตามคู่มือ ดังนำเสนอด้านล่าง ท่านจะได้ผลงานการผลิตสื่อดังที่ท่านตั้งใจไว้ครับ 1. เริ่มจากการเข้าโปรแกรม (ภาพประกอบ หัวข้อการเข้าโปรแกรม Ulead Video Studio 8) 2. ต่อจากนั้นให้ลองทำตามขั้นตอนที่ 2 -6 (ดังภาพประกอบ) จนกระทั่งบันทึกเรียบร้อย ท่านจะได้ ผลงาน 1 เรื่อง หากมีข้อสงสัยประการใด สามารถสอบถาม ว่าที่ร้อยตรีวุฒิชัย สังข์พงษ์ wutt14@hotmail.com
1. การเข้าโปรแกรม Ulead Video Studio 8 1.1 ดับเบิลคลิกที่ไอคอน Ulead Video Studio 8
1.2 กรณีสร้างชิ้นงานใหม่ ให้เลือกเมนู Video Studio Movie Wizard คลิกเมาส์ 1 ครั้ง จะปรากฏภาพด้านขวา
 
1.3 จากนั้นให้เลือกเมนู Insert Video จะปรากฏ ดังภาพ ด้านขวา
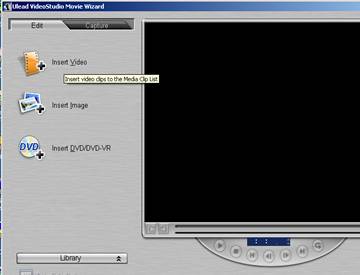  | |||||||
saidee bahe
วันอาทิตย์ที่ 27 มกราคม พ.ศ. 2556
การผลิตสื่อการเรียนการสอนดวยโปรแกรม Ulead Video Studio 8
ขั้นตอนการผลิตสื่อการเรียนการสอนด้วยโปรแกรม Ulead Video Studio 8(ต่อ)
ขั้นตอนการผลิตสื่อการเรียนการสอนด้วยโปรแกรม Ulead Video Studio 8(ต่อ)
1.4 ให้เลือกไฟล์วีดีโอที่ต้องการนำมาใช้ทำสื่อ โดยคลิกให้เกิดแถบดังภาพด้านล่าง แล้วจึงคลิก open
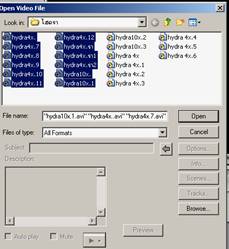 | |
1.5 จะปรากฏดังภาพด้านล่าง ให้คลิก OK
| |
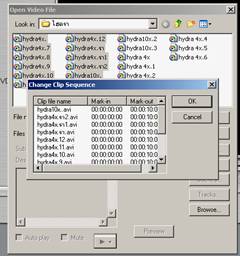
1.6 เมื่อปรากฏ ดังภาพด้านล่าง ให้คลิก Next
| |
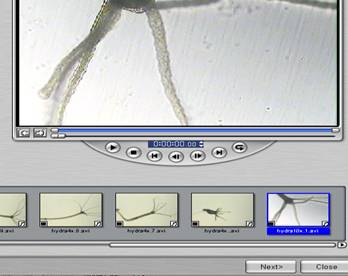 |
ขั้นตอนการผลิตสื่อการเรียนการสอนด้วยโปรแกรม Ulead Video Studio 8(ต่อ)
ขั้นตอนการผลิตสื่อการเรียนการสอนด้วยโปรแกรม Ulead Video Studio 8(ต่อ)
1.7 จะปรากฏเมนู เลือกที่ Style Template เพื่อเลือกรูปแบบการ นำเสนอ Title ที่ต้องการ
| |
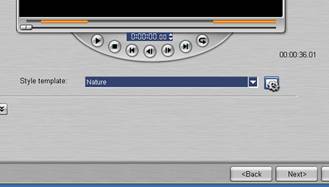 | |
1.8 นำเมาส์ไปชี้ที่ปุ่มสามเหลี่ยม
เพื่อเลือกรูปแบบการนำเสนอ ซึ่งมี 14 รูปแบบ ดังเช่น คลิก Nature แล้ว กด Next จะปรากฏดังภาพด้านล่าง
จากนั้นเลือกหัวข้อ Edit in Ulead หรือถ้าต้องการเก็บเป็นฐานข้อมูล สำหรับแก้ไขภายหลังให้เลือก Create Video File แล้วพิมพ์ชื่อ งาน สั่ง save จะได้ งาน 1 ชิ้น ที่ใช้แก้ไขในโปรแกรมได้ | |
 |
ขั้นตอนการผลิตสื่อการเรียนการสอนด้วยโปรแกรม Ulead Video Studio 8(ต่อ)
ขั้นตอนการผลิตสื่อการเรียนการสอนด้วยโปรแกรม Ulead Video Studio 8(ต่อ)
| |||
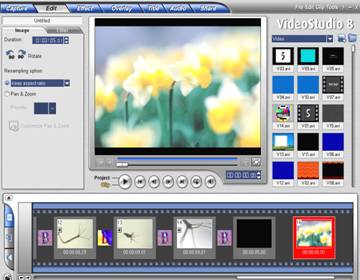
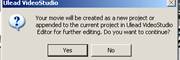
จะได้รูปภาพธรรมชาติ ดังรูปภาพตัวอย่างถัดมา
 | |||
ขั้นตอนการผลิตสื่อการเรียนการสอนด้วยโปรแกรม Ulead Video Studio 8(ต่อ
ขั้นตอนการผลิตสื่อการเรียนการสอนด้วยโปรแกรม Ulead Video Studio 8(ต่อ)
| |||
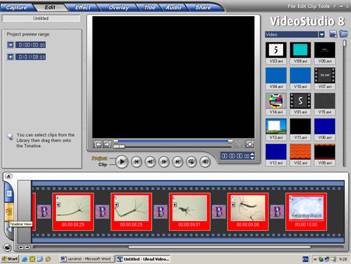
จะปรากฏดังภาพด้านล่าง
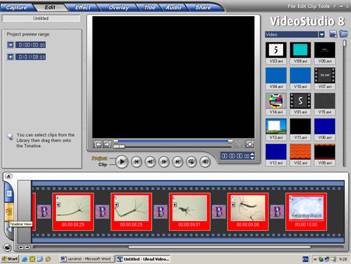
เมื่อคลิกตามข้อ3 จะปรากฏแถบด้านล่างดังภาพด้านล่าง
 | |||
ขั้นตอนการผลิตสื่อการเรียนการสอนด้วยโปรแกรม Ulead Video Studio 8(ต่อ)
ขั้นตอนการผลิตสื่อการเรียนการสอนด้วยโปรแกรม Ulead Video Studio 8(ต่อ)
| |
กรณีเลือก Title จะปรากฏดังภาพด้านล่าง 
ให้ปฏิบัติตามคำสั่งที่หน้าจอ คือ ดับเบิลคลิกที่หน้าจอ จากนั้นให้พิมพ์ข้อความที่ต้องการในช่องดังภาพด้านล่าง

4. การอัดเสียงบรรยาย สามารถทำได้โดยต่อไมโครโฟนเข้ากับคอมพิวเตอร์ จากนั้นจึงคลิกที่ปุ่มAudioหรือปุ่ม

ให้กดปุ่มRecord voice จากนั้นจึงบรรยายตามที่ต้องการนำเสนอข้อมูล
|
ขั้นตอนการผลิตสื่อการเรียนการสอนด้วยโปรแกรม Ulead Video Studio 8(ต่อ) 5. การปรับแต่งเสียงบรรเลงประกอบ ให้คลิกที่ปุ่ม จากนั้นจะปรากฏภาพด้านล่าง ให้คลิกเลือกเพลงบรรเลงด้านขวา จากนั้นให้ลากเพลงที่ต้องการลงมาวางที่ช่องว่างหลังปุ่ม และถ้าต้องการปรับแต่งระดับเสียงให้คลิกที่ปุ่ม จะปรากฏดังภาพด้านล่าง จากนั้นให้ใช้เมาท์เลื่อนปุ่มเพื่อปรับระดับและเส้นเสียงตามความต้องการ
ขั้นตอนการผลิตสื่อการเรียนการสอนด้วยโปรแกรม Ulead Video Studio 8(ต่อ)
5. การปรับแต่งเสียงบรรเลงประกอบ ให้คลิกที่ปุ่ม  จากนั้นจะปรากฏภาพด้านล่าง
จากนั้นจะปรากฏภาพด้านล่าง

ให้คลิกเลือกเพลงบรรเลงด้านขวา จากนั้นให้ลากเพลงที่ต้องการลงมาวางที่ช่องว่างหลังปุ่ม 
และถ้าต้องการปรับแต่งระดับเสียงให้คลิกที่ปุ่ม  จะปรากฏดังภาพด้านล่าง
จะปรากฏดังภาพด้านล่าง
 จะปรากฏดังภาพด้านล่าง
จะปรากฏดังภาพด้านล่าง
จากนั้นให้ใช้เมาท์เลื่อนปุ่มเพื่อปรับระดับและเส้นเสียงตามความต้องการ
สมัครสมาชิก:
บทความ (Atom)